1. CI/CD는 무엇일까?
1) CI, CD란?
CI/CD는 코드 병합, 테스트, 배포를 자동화하는 걸 이야기한다.
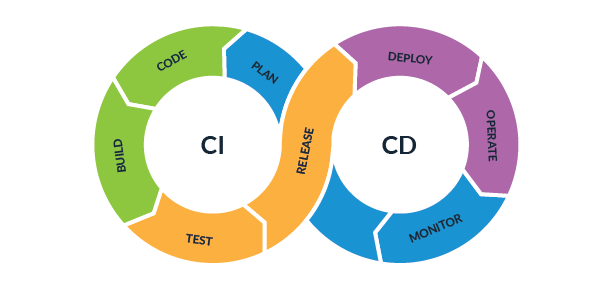
CI(Continuous Integration)는 지속적 통합을 의미하며,CD는 지속적인 서비스 제공(Continuous Delivery), 배포(Continuous Deployment)를 의미한다.CI,CD는 각각 개념이 다르지만, 같이 구축되는 경우가 많아CI/CD라고 묶인다.- 구체적인 개념은 아래에서 살펴보자.
(1) CI?
CI는 지속적 통합을 뜻하며, 일련의 통합 과정을 자동화하는 걸 의미한다.- 그런데
CI는 어떤 경우 때문에 필요한걸까?
A팀에 개발자가 5명 존재한다.
이 팀은 각각, 코드 작업을 완료하여 github에 push한다.
그리고 모인 코드는 병합을 거치게 된다.
그런데 병합 과정에서 동일한 코드를 수정한 경우 충돌이 발생하게 된다.
발생한 충돌을 해결하기 위해 수동으로 작업을 진행한다.
그 다음 배포를 해야하는데,
배포 하기에 앞서 코드에 문제가 없는 지 테스트를 진행한다.
그런데 코드에 치명적인 버그가 발생한다.
이 버그를 해결하기 위해 이 코드와 관련된 팀원이 일을 진행한다.
이처럼 A팀은 코드 푸시 -> 병합 -> 충돌 발생시 해결 -> 기능 테스트 작업을 매번 거친다.- A팀은 앞서 언급한 일련의 과정을 매번 수동으로 진행한다.
- 소규모 팀의 경우, 이 과정을 반복하는 게 어렵지 않겠지만, 팀이 성장함에 따라 과정의 규모는 커진다.
- 규모가 커질수록 투자하는 시간이 증가하게 되고, 이는 배포에 영향을 주게 된다.
- 하지만 CI를 이용한다면 이 과정을 자동화시켜 시간을 절약해줄 수 있다.
(2) CD?
CD는 지속적 서비스 제공 & 배포 두가지를 의미하는데, 이 둘의 차이는 배포를 자동으로 하는지 여부이다.- 배포란 사용자에게 소프트웨어를 전달하는 걸 뜻하며, 지속적 배포는 작업이 마칠 때마다 자동으로 배포한다.
CD를 진행하기에 앞서, 코드를 병합하고 테스트하는CI가 우선되어야 한다.CI/CD는 개발 ~ 배포에 이르는 모든 단계를 자동화하는 걸 의미하며, 이러한 일련의 과정을 CI/CD 파이프라인이라고 부른다.
그렇다면 이러한 CI/CD의 장점은 무엇이 있을까?
(3) CI/CD의 장점
- 코드에서 발생하는 버그 발견, 코드 테스트가 자동화되므로 배포 간격이 짧아질 수 있다.
- 각 개인이 코드를 병합할 때마다 자동으로 테스트를 거치므로, 버그 발생 가능성이 낮아진다.
- 코드 배포 및 체크가 자동화되므로, 최종 코드 확인에 필요한 시간이 단축된다.
- 매 작업마다 테스트가 진행되므로 버그를 초기에 발견할 수 있으며 이는 버그의 빠른 해결에 도움이 된다.
CI/CD가 무엇인지 알아보았으니 이제 CI/CD의 대표적인 툴인github actions를 한 번 알아보자
2. github actions 맛보기
1) github action란?
github Actions은CI/CD는 물론 여러 소프트웨어 개발 과정을 자동화해주는 서비스이다.- 만약
github를 사용하고 있다면, 레파지토리에서 아래 탭을 본 적이 있을 것이다.

Actions탭의 좌측을 보면workflow리스트가 존재하며, 우측에 커밋 메시지와 초록불이 보인다.- 그런데,
workflow는 무엇이며github actions에서는 어떻게 CI/CD를 사용할 수 있을까?

1) actions의 구성 요소
(1) runner, 가상 컴퓨터

runner는 깃헙에서 제공하는 가상 컴퓨터로, mac os, window 등 다양한 운영체제에서 작동될 수 있다.- 만약 우리가 깃헙에 코드를 푸시하면, 우리가 작성한 코드(로직)가
runner에서 실행한다. - 또한 부가적으로 필요한 정보를
runner에 입력할 수 있다. - 우리는
runner에서 코드를 실행시켜, 자동으로 디플로이 하거나 테스트할 수 있다.
(3) job, step의 집합

- 하나의
workflow에서는 여러 job이 존재할 수 있으며 서로 의존하도록 설정할 수 있다. - 빌드
job이 테스트job다음에 실행되어야 한다는 의존관계를 설정하면, 빌드job이 실패하면 테스트job은 실행되지 않는다.
(4) step, 각각의 task

- 실행할 각각의 커멘트를 의미한다.
- 하나의
job에는 여러개의step이 존재할 수 있다.
(5) action, step 뭉치
job에서 재사용 가능한 별도의step들이다.github action에서 사용할 수 있는 라이브러리라고 생각하면 된다.
(6) workflow, 전체 프로세스
workflow는 레파지토리에서 실행되는 자동화된 커맨트 집합이다.- 하나 이상의
job으로 구성되어 있다. workflow는 이벤트(push, pull request)에 의해 실행되기도 하지만, 시간에 따라 실행될 수도 있다.workflow코드는.github/workflows에 저장된다. (확장자는 yml)
(7) event, 이벤트
workflow는 이벤트 기반의 동작한다.- 이벤트는
push,pull request가 있다. - 더 자세한 이벤트 종류는 깃헙 공식문서 링크에서 확인할 수 있다.
- 만약 사용자가 코드를 푸시하는 이벤트를 발생시키며, 이에 해당하는
jobs들이 실행된다.
2) github actions 예시
github에 테스트용 레파지토리를 만든 상태라고 가정하고 진행한다.
(1) workflow 생성 방법
- 생성한 레파지토리의
action탭으로 가면 아래와 같은 화면이 나온다. set up a workflow yourself를 클릭해보자.

- 이동해보면,
.github/workflows에main.yml이 자동으로 생성되는 걸 볼 수 있다. - 우리는
main.yml라는 워크플로우를 작성할 수 있다.

- 원래라면
workflow에 코드를 작성해야하지만 예시 코드를 그대로 두고,start commit을 눌러보자.
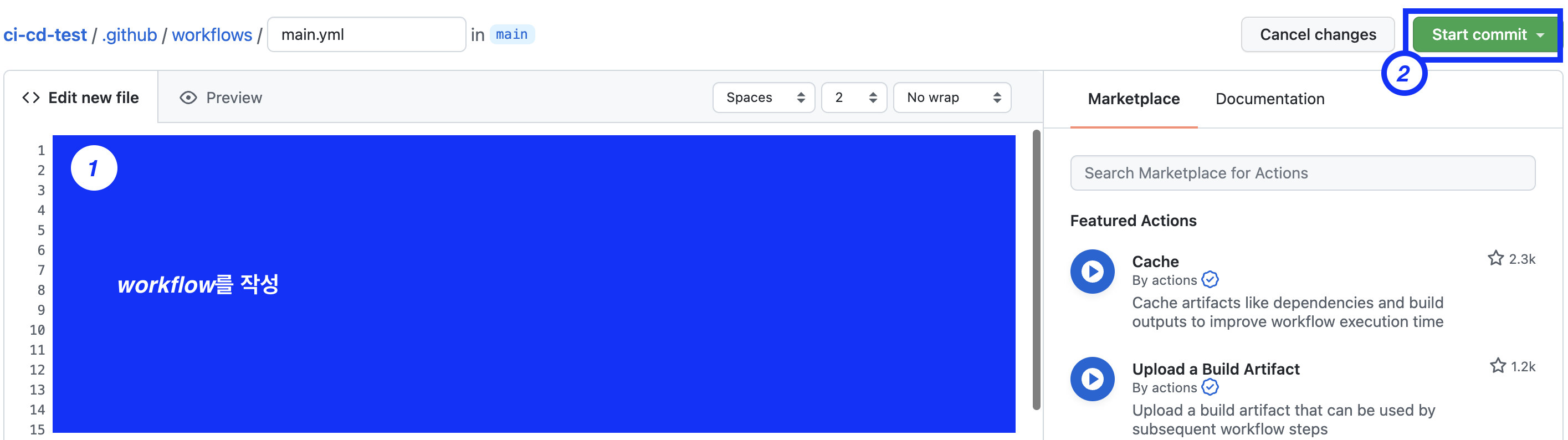
- 그리고
actions탭으로 이동하면workflow가 실행되는 걸 볼 수 있다.

- 실행되고 있는
workflow를 클릭해보면, 상세 내역을 볼 수 있는데 어떤 작업을 했는지 확인할 수 있다.
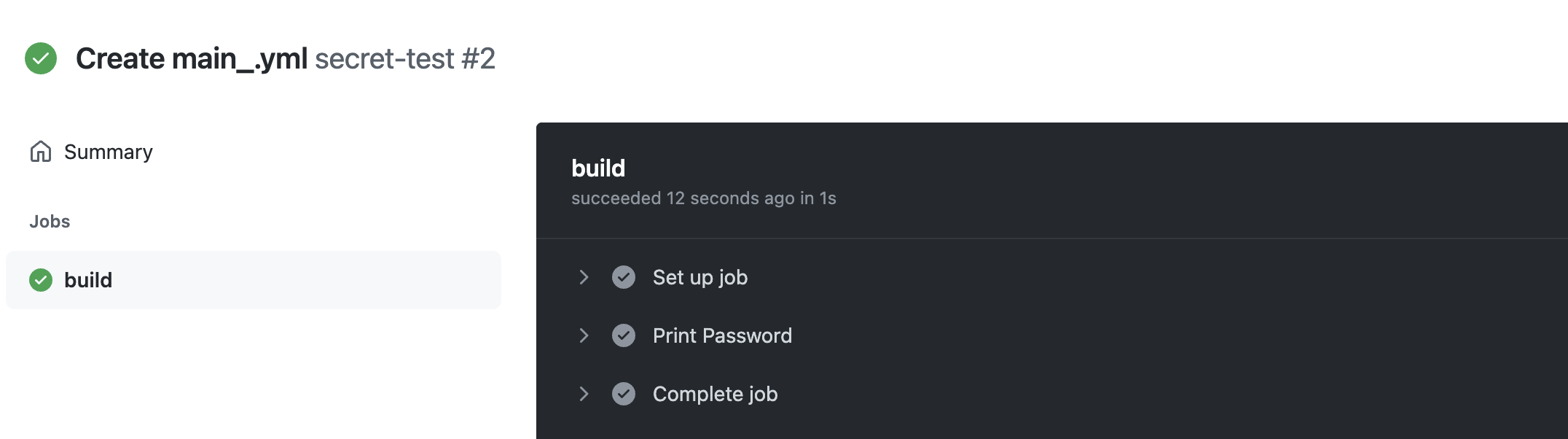
workflow생성 과정을 보았는데, 이제 직접 코드를 작성해보자!
(2) step 추가해보기
- 앞서 설명했듯이
workflow는 이벤트 기반의 동작한다. - 만약 사용자가 코드를 푸시(이벤트)하면 해당하는
jobs들이 실행된다. - 아래 코드는
workflow의 기본적인 예시이다. - 라인별로 의미를 알아보자
name: Hello world
on: [push]
jobs:
build:
runs-on: ubuntu-latest
steps:
- name: Run pwd # 동작명
run: rwd # 실제 동작
- name: Run ls -al
run: ls -alname은 해당workflow의 이름을 뜻한다.
name: Hello world on은 이벤트를 지정하는 곳으로, 쉼표(,)를 이용해 여러 이벤트를 추가할 수 있다.[push]라고 작성하면push가 발생했을 때 작업을 실행한다는 말이 된다.
name: Hello world
on: [push] jobs에는 여러step을 추가하거나 구동 환경을 지정할 수 있다.
jobs:
build:
runs-on: ubuntu-latest # 우분투에서 실행 steps에는 실행할 커멘트를 지정하며,name에는 동작명,run에는 실행할 커멘트를 작성한다.
jobs:
build:
runs-on: ubuntu-latest
steps:
- name: Run pwd # 동작명
run: pwd # 실제 동작- 앞서 본 코드의 의미를 해석하면 아래와 같다.
name: Hello world # 1. 이 워크플로우의 이름은 Hello world야
on: [push] # 2. 만약 push 이벤트가 발생하면 jobs를 실행할거야
jobs:
build:
runs-on: ubuntu-latest # 3. jobs을 실행할 환경은 우분투이고,
steps: # 4. 실행한 커멘트는 steps에 지정할 거야
- name: Run pwd # 동작명 # 5. Run pwd라는 동작은 pwd를 실행시키는 거야
run: pwd # 실제 동작
- name: Run ls -al
run: ls -al- 이제 이 워크플로우를 추가하고 실행해보면 아래와 같은 화면이 나온다.
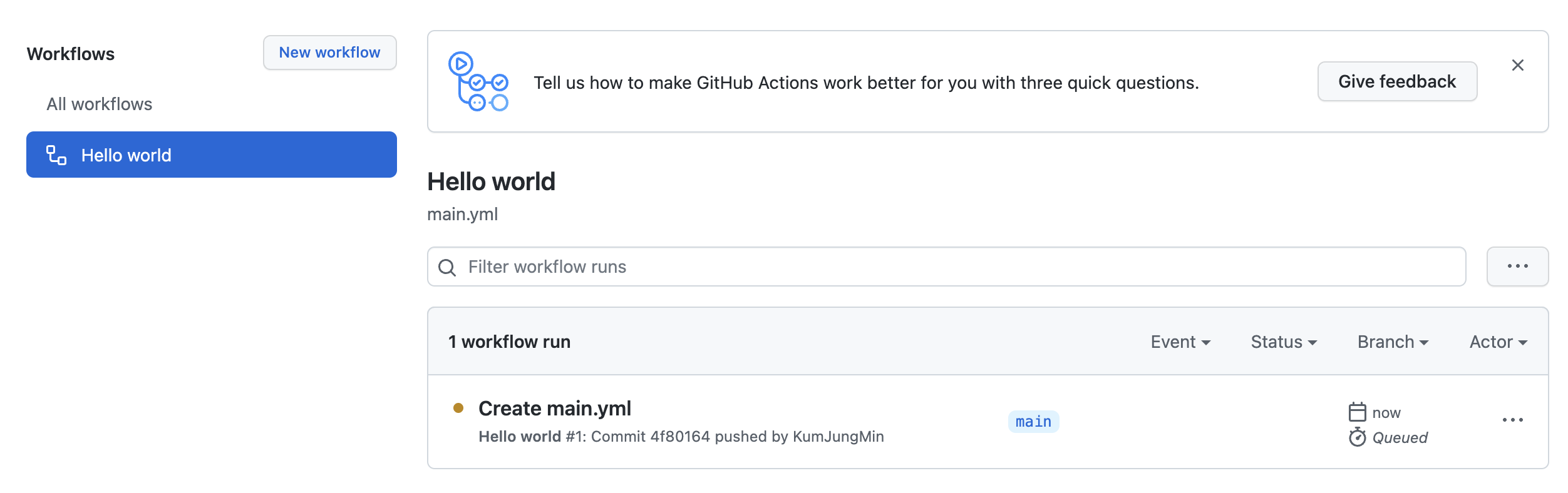
- 우리가 지정한 step들이 진행된 걸 확인할 수 있다.
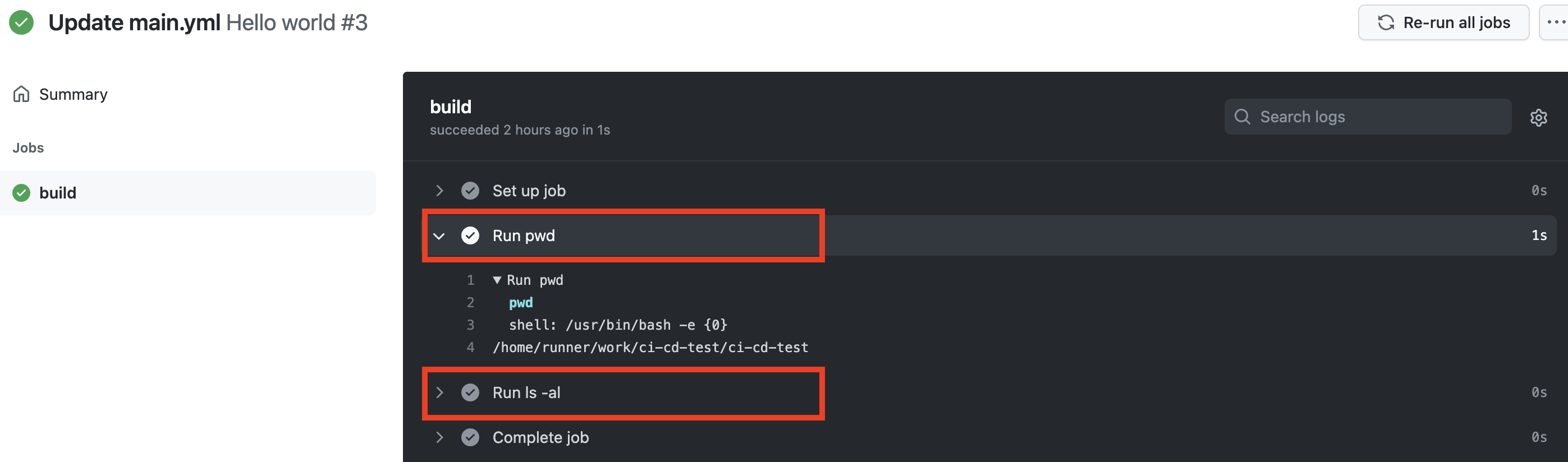
(2) 액션 사용해보기
- 우리는
uses키워드를 사용해 다른 사람이 이미 구축한 액션을 사용할 수 있다. - 사용가능한 액션의 종류는 마켓 플레이스(빨간색 표시)에서 볼 수 있다.
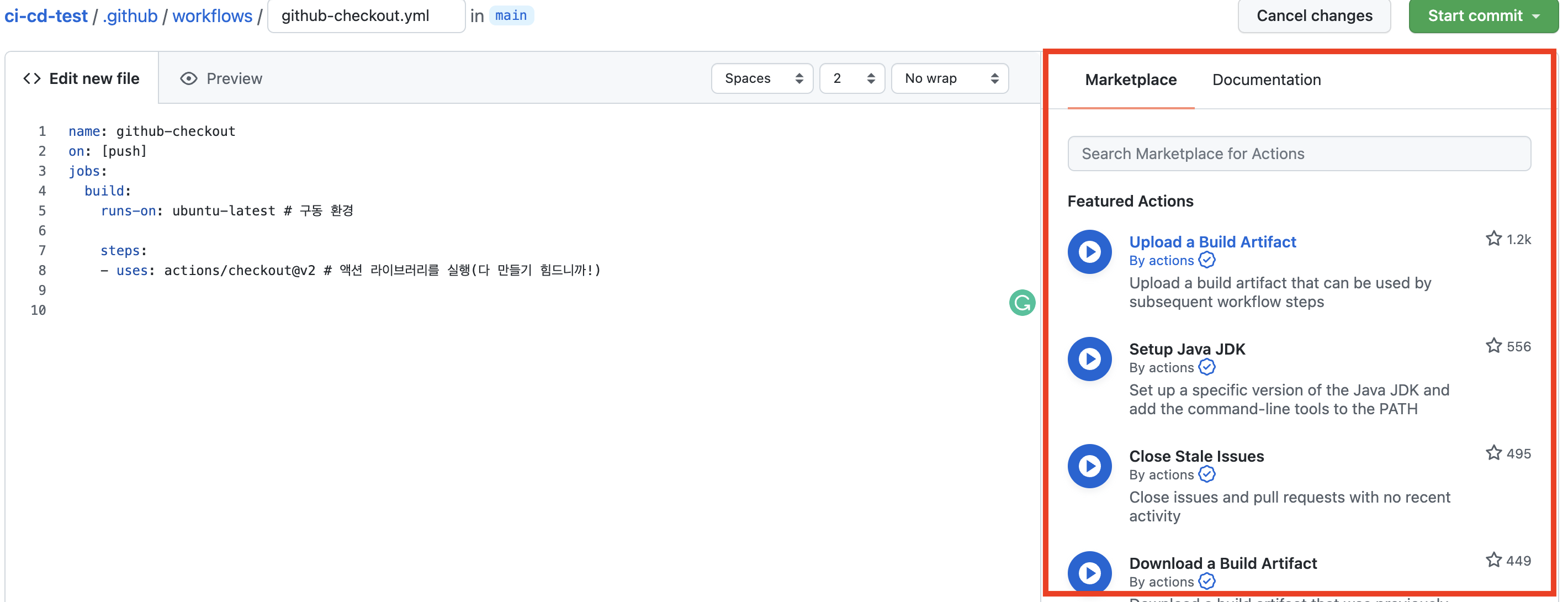
- 앞선 예시에 액션을 추가해보자!
name: github-checkout
on: [push]
jobs:
build:
runs-on: ubuntu-latest # 구동 환경
steps:
- uses: actions/checkout@v2 # 액션 라이브러리를 실행- 해당 워크플로우를 추가하고 결과를 보면, 액션이 실행됐음을 알 수 있다.
- 액션별 동작은 각 액션 문서에서 확인할 수 있다.
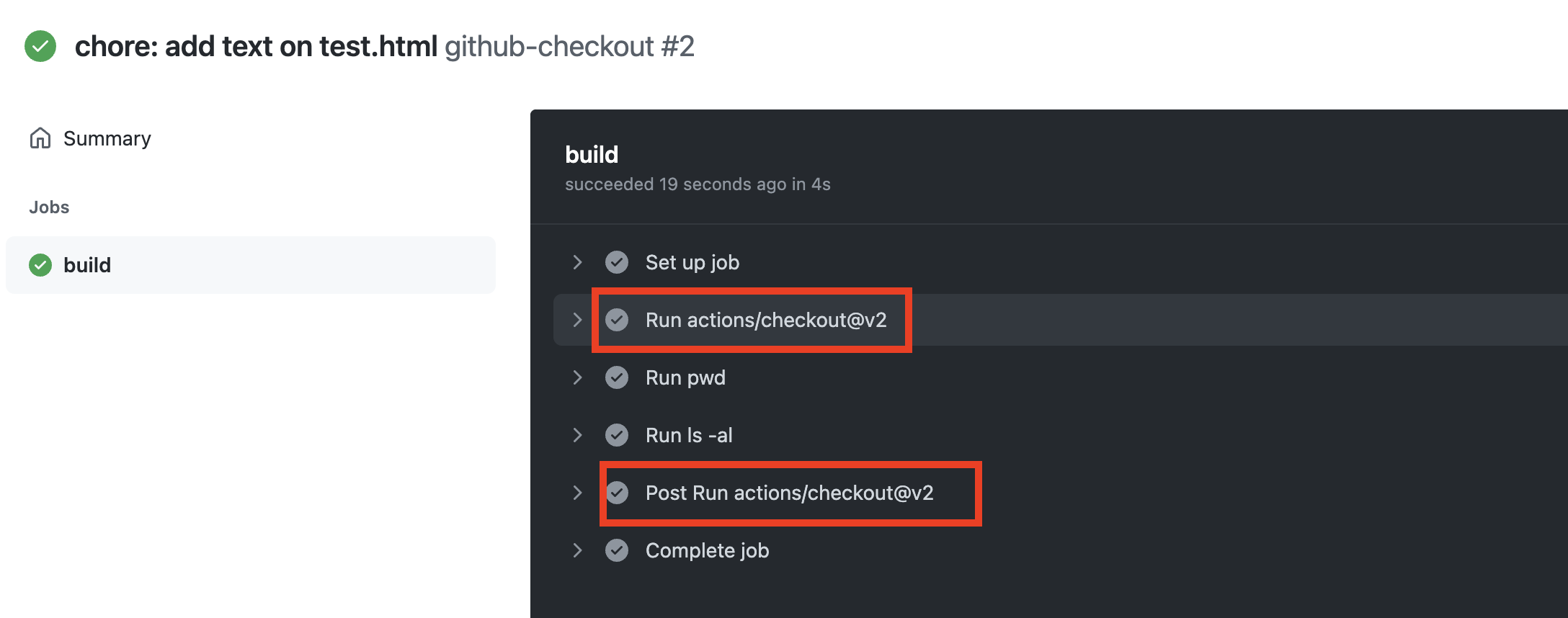
(3) 문맥 사용해보기
- 러너에서 작동되는
steps을 만들 때, 러너가 구동된 시점의 상태 정보를 알면 여러 처리를 할 수 있다. - 문맥(context)은 바로, 러너가 구동된 시점의 상태를 알려주는 환경변수이다.
- 문맥의 여러 종류는 깃업 문서에서 확인할 수 있다.
env키워드를 사용해 환경변수 속성과 값을 지정할 수 있다.
name: context
on: [push]
jobs:
build:
runs-on: ubuntu-latest # 구동 환경
steps:
- name: "context"
env: # 환경변수 관련
COMMIT_ID: ${{ github.sha }} # 환경변수 지정(키: 값)
run: echo "Commit id => $COMMIT_ID" # 환경변수 출력해보기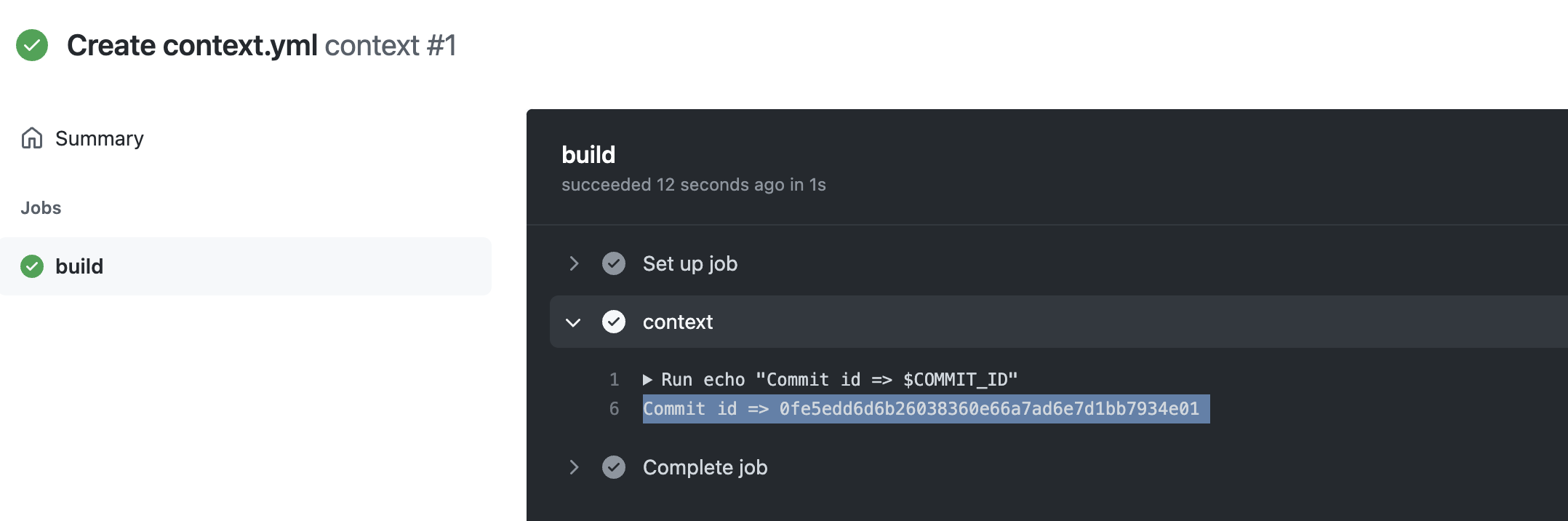
잠깐! 숨겨야하는 환경변수를 어떻게 설정할까?
- 먼저
settings의secrets에 외부에 공개하면 안되는 변수를 추가한다.
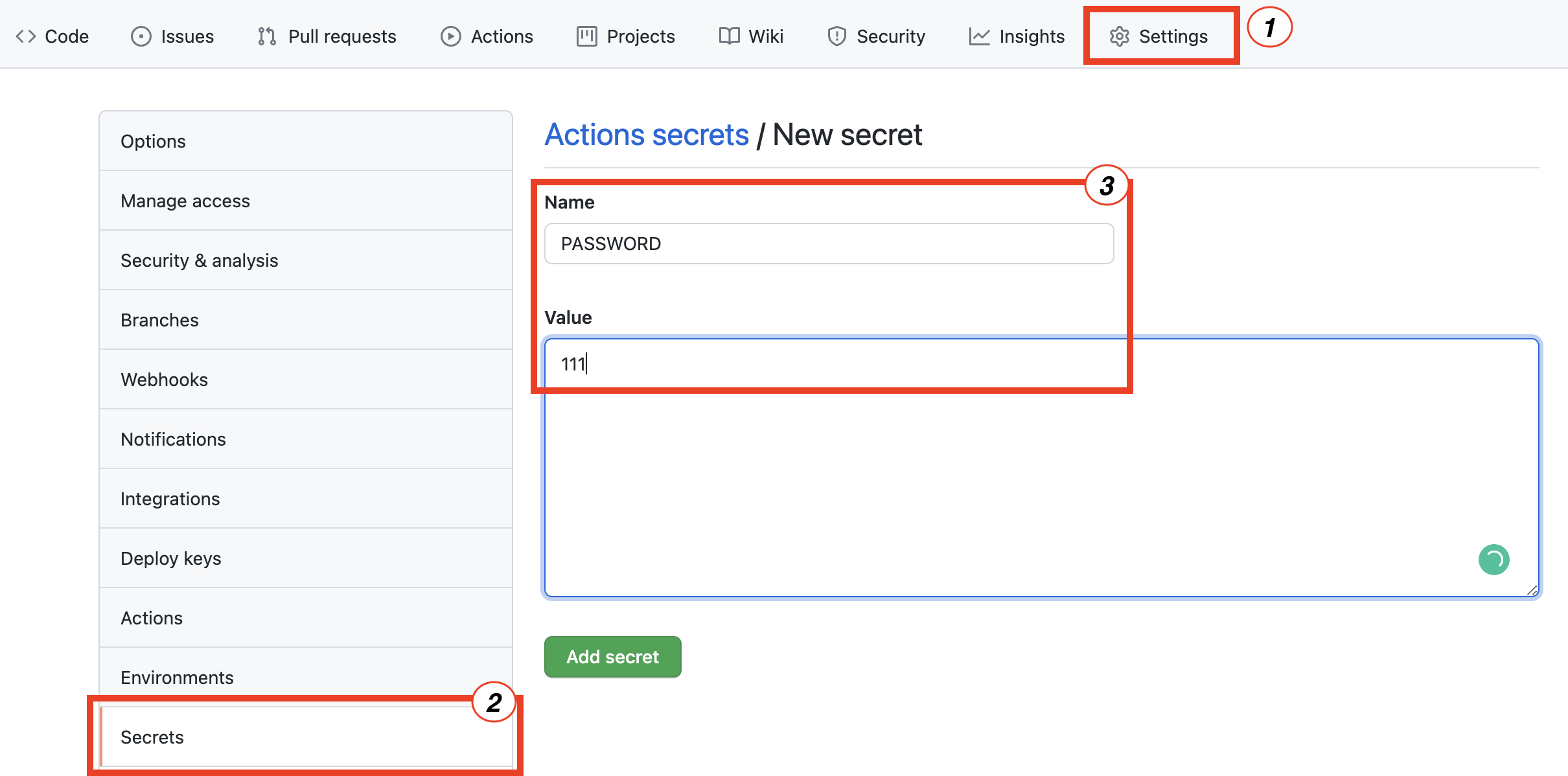
- 그 다음
secrets.추가한_속성명을 사용하면 된다.
name: secret-test
on: [push]
jobs:
build:
runs-on: ubuntu-latest # 구동 환경
steps:
- name: Print Password
env:
MY_PASSWORD: ${{ secrets.PASSWORD }}
run: echo My Password is $MY_PASSWORDsecrets에 추가한 속성은 출력시 암호화된 상태로 출력된다.
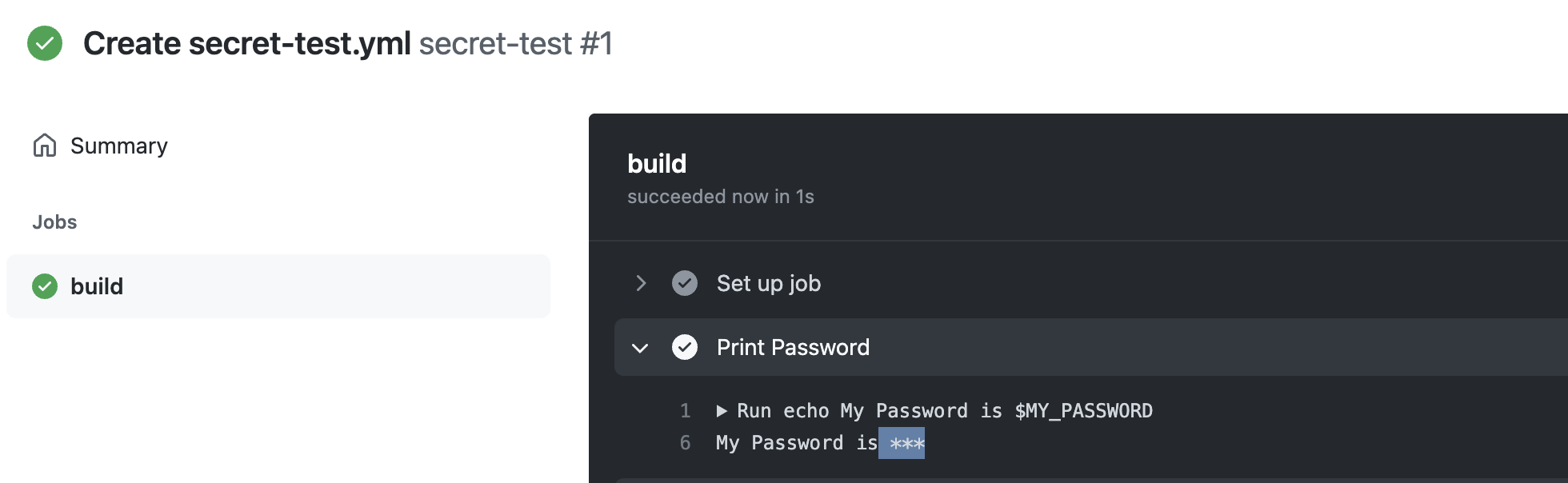
반응형
'이번엔 이 공부 끝내겠다 시리즈 > github actions' 카테고리의 다른 글
| github actions로 버전 관리하기-릴리즈 노트편 (0) | 2021.12.15 |
|---|


댓글